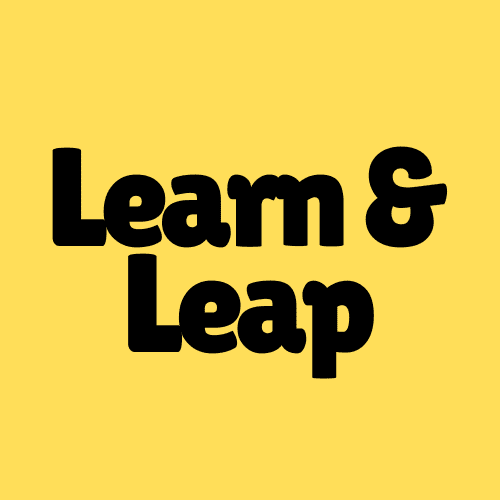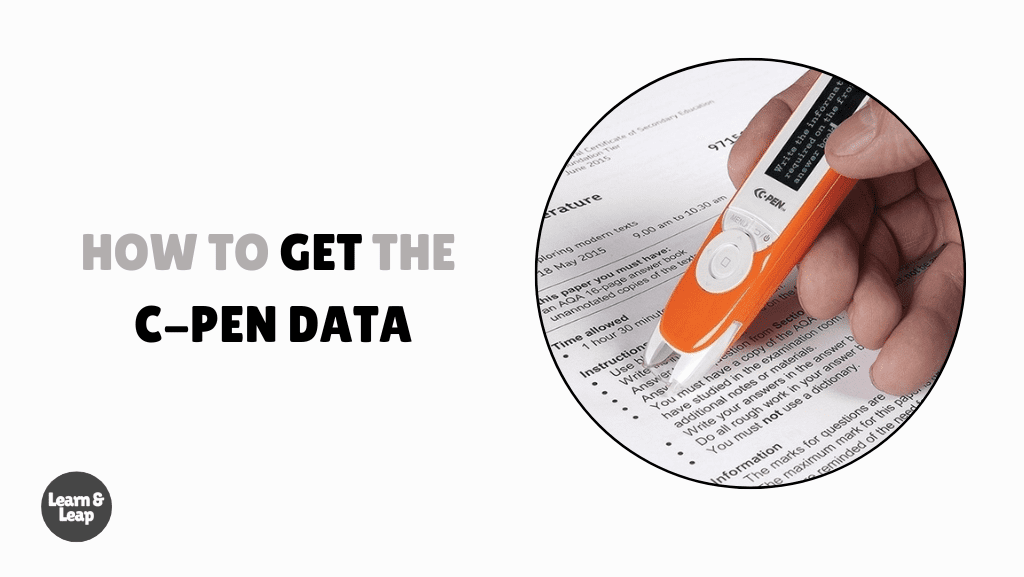
Table of Contents
How to Get the C-Pen Data
Frustrated with trying to figure out how to get your C-Pen data onto your computer or mobile device? Whether you’re scanning books, documents, or even translations, the C-Pen is a powerful tool for digitizing text—but it’s only useful if you know how to transfer that data efficiently. This guide will walk you through every step, so you can spend less time troubleshooting and more time using your data.
To get the C-Pen data, simply connect your C-Pen to your device using Bluetooth or USB, install the correct software (C-Pen Core or C-Pen Connect), and use it to scan and transfer the data into your desired format—be it text files, PDFs, or word-processing documents.
Stick around for a detailed guide that breaks down each step on how to get the C-Pen data for an efficient transfer process.
Introduction: Why Knowing How to Get the C-Pen Data Is Important
You’ve got your C-Pen, and you’re ready to digitize your printed materials. But the real question is: how do you get the C-Pen data onto your device efficiently? Whether you’re a student, a researcher, or someone who deals with paperwork all the time, knowing how to transfer that scanned data is crucial. Once you master these steps, you’ll wonder how you ever managed without it!
By following this step-by-step guide, you’ll be able to quickly and easily get the C-Pen data transferred to your device and put it to use—whether for editing, reading, or sharing.
Why Learning How to Get the C-Pen Data Saves Time and Hassle
Knowing how to get the C-Pen data efficiently can save you hours of manual data entry, allowing you to focus on the work that really matters. Imagine needing to type out long excerpts from a book or a legal document—that’s time you could spend analyzing or organizing that data instead. Once you master these simple steps, using your C-Pen becomes a breeze. Now, let’s dive into the process.
Step-by-Step Guide on How to Get the C-Pen Data
1. Connect the C-Pen to Your Device
Before you can start using your C-Pen to its full potential, you’ll need to connect it to your computer, tablet, or smartphone. Here’s how:
- Bluetooth Connection
If your C-Pen supports Bluetooth, follow these steps:- Turn on Bluetooth on your phone, tablet, or computer.
- Turn on your C-Pen.
- Go to your device’s Bluetooth settings and find the C-Pen in the list of available devices.
- Select it to pair the two.
- USB Connection
For a more stable connection, you can use the provided USB cable:- Plug the USB cable into your C-Pen and connect it to your computer.
- Your computer should automatically recognize the device.
Once you’re connected, the next step is getting the software in place to help you get the C-Pen data onto your device.
2. What Software Do You Need to Get the C-Pen Data?
Having the right software is key to managing the data you scan with your C-Pen. Without it, you’ll find it hard to transfer and organize the text you’ve captured. Here are the most popular options:
- C-Pen Core: Designed for Windows and macOS, this software is your central hub for managing scanned data from your C-Pen. It lets you scan, store, and organize your data in various formats, including text files and PDFs.
- C-Pen Connect: If you’re more of a mobile user, this app (available for iOS and Android) allows you to scan and transfer data on the go. It’s particularly useful for capturing quick notes or excerpts when you’re away from your computer.
Once you’ve installed the right software, you’ll be ready to get the C-Pen data scanned and saved in a few simple steps.
3. How to Scan and Capture the Data Efficiently
Now that you’re set up with the software, it’s time to scan and capture your data. Here’s how to do it right:
- Power on your C-Pen: Make sure the device is fully charged or connected to a power source.
- Open your preferred software: Whether it’s C-Pen Core or C-Pen Connect, launch the program on your device.
- Start scanning: Glide the C-Pen over the text you want to capture. Keep a steady hand and move at a consistent pace to ensure that the device captures each word accurately.
Once scanned, your data will immediately be visible in the software interface. You can now view, edit, or save the text in a variety of formats, including .txt, .doc, or even .pdf files.
4. Transferring the C-Pen Data to Your Device
After you’ve scanned text using your C-Pen, the next step is transferring that data to a platform where you can edit, format, or share it. Whether you want to use Google Docs, Microsoft Word, or a PDF reader, the process is straightforward. Here’s a detailed guide on how to do it:
- Selecting the Data
- Open the C-Pen software on your computer or mobile device.
- Find the scanned text displayed in the software’s main window.
- Use your mouse (on a computer) or your finger (on a mobile device) to highlight the text you want to transfer.
- Copy and Paste the Data
- Once the desired text is selected, right-click (on a computer) or tap and hold (on a mobile device) to open a menu of options.
- Select Copy to copy the highlighted text.
- Open the word-processing tool of your choice (Google Docs, Microsoft Word, etc.).
- Position your cursor where you want to place the text, then right-click and choose Paste (or use the keyboard shortcut Ctrl + V on a computer).
- Exporting the Data
- With the desired text still selected, look for the Export option in the C-Pen software. This is usually found in the “File” menu or as a button on the toolbar.
- Select the file format you want to export the text in. Common formats include:
- .txt for plain text files
- .doc for Microsoft Word documents
- .pdf for a portable document format
- Choose where you want to save the exported file on your device.
- Final Steps: Editing, Formatting, and Sharing
- Editing: Open the text in a word processor and make any necessary edits, such as adjusting punctuation, correcting minor scanning errors, or adding additional content.
- Formatting: Use features in your word-processing tool to change fonts, adjust margins, or add headings and bullet points to make the text more readable.
- Sharing: If you exported the file, you can now share it via email, upload it to cloud storage, or send it through messaging platforms.
Once the data is transferred, you can edit, format, or share it as needed. Knowing how to get the C-Pen data quickly into your desired format saves you time and lets you focus on the task at hand.
Troubleshooting Common C-Pen Data Transfer Issues
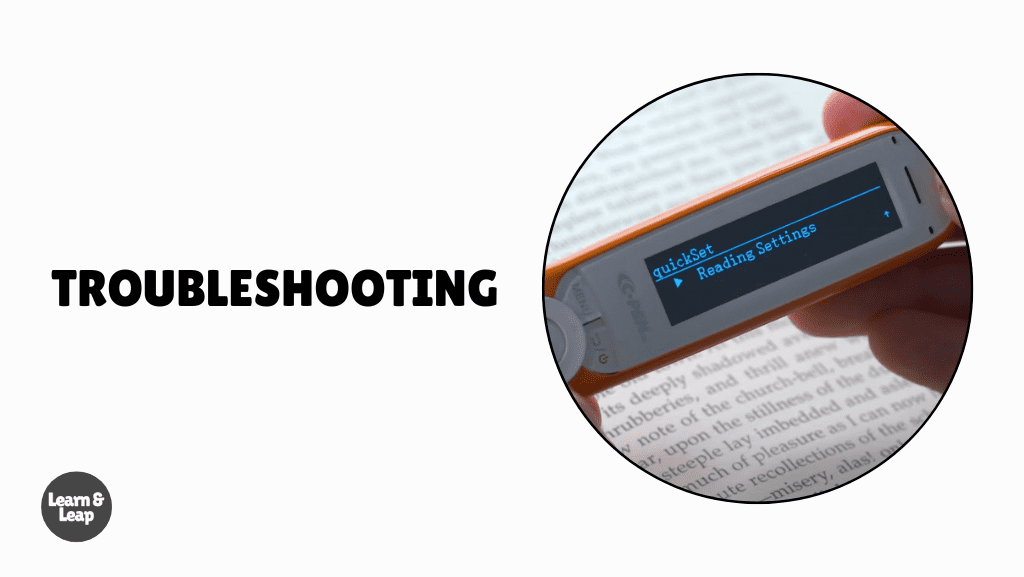
Even with the best technology, things don’t always go according to plan. If you’re having trouble getting the C-Pen data onto your device, here are a few common issues and solutions:
- Bluetooth Connection Issues: If your C-Pen won’t connect via Bluetooth, make sure Bluetooth is turned on and that your device is fully charged. Try restarting both your C-Pen and your device.
- Data Transfer Errors: If the data isn’t transferring, double-check that your software is up to date. You might also want to switch to a USB connection for a more stable transfer.
- Text Recognition Issues: If the C-Pen isn’t capturing the text correctly, ensure you’re scanning at a steady pace and that the text is printed clearly. For best results, avoid scanning reflective surfaces or text with unusual fonts.
Real-World Scenarios for Getting the C-Pen Data
Let’s say you’re a student trying to capture excerpts from a textbook. You can quickly scan those sections with your C-Pen, transfer the data into Google Docs, and have it ready for your next study session. Or imagine you’re a professional who needs to digitize a client’s paperwork. Scanning the documents with your C-Pen and transferring the data to PDF format allows you to store and share it easily.
Whatever your use case, the process of getting the C-Pen data is streamlined and efficient, making your work more productive.
FAQs: Answering Common Questions About the C-Pen
Is the C-Pen accurate?
To answer the question “Is the C-Pen accurate?”, yes, the C-Pen is highly accurate for standard printed text. However, accuracy may decrease if you scan very small fonts or text in unusual formats. Consistent, clear printing yields the best results.
How does the C-Pen Reader work?
To respond to the question “How does the C-Pen Reader work?”, it uses Optical Character Recognition (OCR) technology to read printed text as you scan over it. The device then converts that text into digital data, which you can save, transfer, and edit.
How do I reset my C-Pen?
To answer the query, “How do I reset my C-Pen?”, hold down the power button for 10 seconds until the device powers off. Afterward, turn it back on to complete the reset. This should resolve any software issues.
What is the work of C-Pen?
To respond to the question, “What is the work of C-Pen?”, the C-Pen scans printed text and converts it into a digital format, allowing you to digitize books, documents, and other printed materials for easier storage and access.
How to get the C-Pen data?
Simply connect your C-Pen to your device using Bluetooth or a USB cable, install the appropriate software like C-Pen Core or C-Pen Connect, and begin scanning.
Once the data is captured, you can transfer it to your computer or mobile device as text files, PDFs, or word-processing documents for easy access and editing. The process is quick and straightforward, making it simple to digitize your printed materials.
Final Thoughts
By following the steps outlined in this guide, you’ll now know exactly how to get the C-Pen data onto your device quickly and efficiently. Whether you’re scanning books for study, capturing notes for work, or digitizing documents for long-term storage, the C-Pen is an invaluable tool.
The next time you need to transfer text, you won’t be left scratching your head—just follow these steps and enjoy the seamless data transfer process. Happy scanning!