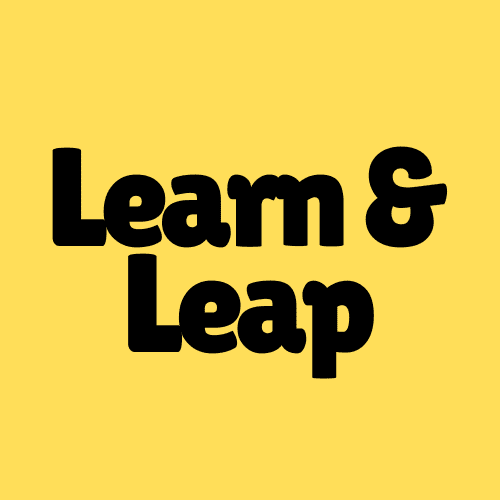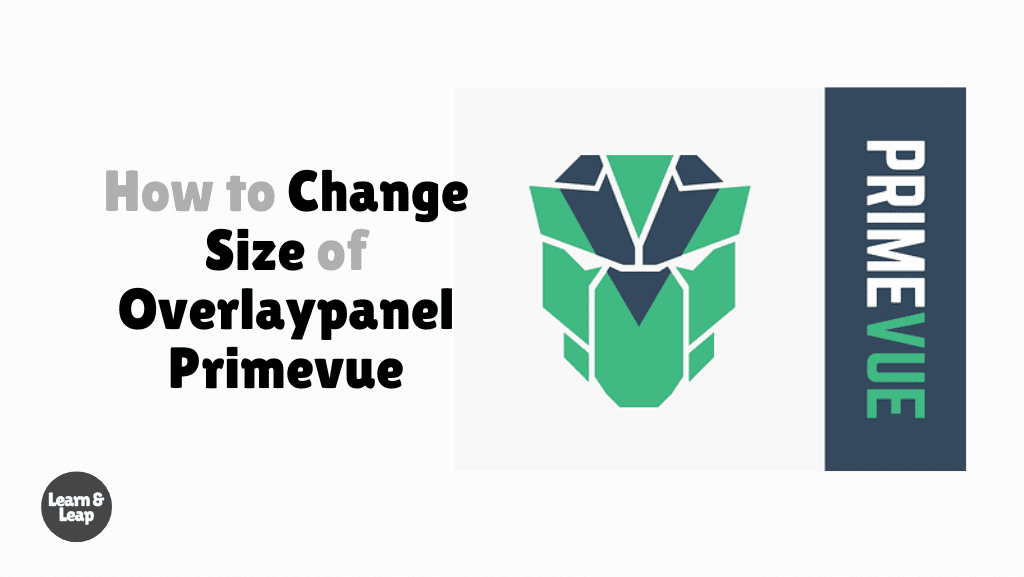
Table of Contents
How to Change Size of Overlaypanel Primevue
PrimeVue is a powerful and flexible UI library for Vue.js that provides various components to create interactive and visually appealing web applications. One such component is the OverlayPanel, which is a floating container often used to display menus, tooltips, or additional content that doesn’t clutter the main UI.
While OverlayPanel is quite handy, developers often need to adjust its size to fit specific design layouts. Whether you need a more compact panel or a larger one to accommodate more content, you can customize it with ease. In this guide, I’ll show you how to change the size of the OverlayPanel using both CSS and JavaScript.
To change the size of an OverlayPanel in PrimeVue, apply custom CSS to modify its width and height. Additionally, inline styles can be used for dynamic resizing, and media queries ensure responsiveness across devices.
below I have provided a step-by-step guide on how to change size of overlaypanel primevue, please keep on reading to check out all the steps.
Why Would You Want to Adjust the Size of OverlayPanel?
Before diving into how to change size of overlaypanel primevue, let’s briefly touch on why you might want to adjust the size of an OverlayPanel in PrimeVue:
- Design Consistency: A panel that’s too large or small might look out of place in your application. Consistency with the rest of the UI is crucial.
- User Experience: If the panel is too big, it could overwhelm the user and obstruct other elements on the page. On the other hand, if it’s too small, it might not effectively display the content you want.
- Device Responsiveness: Adjusting the size of your OverlayPanel ensures it remains responsive across different devices, enhancing accessibility and usability.
Steps to Change the Size of OverlayPanel in PrimeVue
Let’s now walk through various methods to adjust the size of the OverlayPanel.
1. Using Custom CSS
The simplest way to modify the size of an OverlayPanel is through custom CSS. PrimeVue doesn’t provide size-related props for the OverlayPanel, so you need to target the component’s CSS class to change its dimensions.
Here’s how you can apply CSS to customize the size:
vueCopy code<template>
<Button label="Show" @click="toggleOverlay" />
<OverlayPanel ref="op" class="custom-overlay">
<p>Customized OverlayPanel Content</p>
</OverlayPanel>
</template>
<script>
export default {
methods: {
toggleOverlay(event) {
this.$refs.op.toggle(event);
},
},
};
</script>
<style scoped>
.custom-overlay {
width: 500px;
height: 300px;
}
</style>
In the above example, we created a class called custom-overlay and applied specific width and height values to the OverlayPanel. This method gives you the flexibility to apply consistent styling across different instances of the panel.
2. Using Inline Styles
If you need more dynamic control over the panel size, inline styles can be used. Inline styles are particularly useful if the panel size depends on certain conditions or variables in your application.
Here’s how you can do it:
vueCopy code<template>
<Button label="Show" @click="toggleOverlay" />
<OverlayPanel ref="op" :style="{ width: overlayWidth, height: overlayHeight }">
<p>Dynamic OverlayPanel Size</p>
</OverlayPanel>
</template>
<script>
export default {
data() {
return {
overlayWidth: '400px',
overlayHeight: '250px',
};
},
methods: {
toggleOverlay(event) {
this.$refs.op.toggle(event);
},
},
};
</script>
In this case, overlayWidth and overlayHeight are bound to the inline style attribute of the OverlayPanel. You can dynamically adjust these values based on your application’s state or user interaction.
3. Making the OverlayPanel Responsive
For a better user experience, especially on mobile devices, it’s important to make the OverlayPanel responsive. You can achieve this by using media queries to adjust the size of the panel based on the screen size.
Here’s an example of a responsive OverlayPanel:
cssCopy code.custom-overlay {
width: 80%;
height: auto;
}
@media (min-width: 768px) {
.custom-overlay {
width: 400px;
height: 300px;
}
}
In this example, the OverlayPanel will take up 80% of the screen width on smaller devices but will resize to a fixed width and height on larger screens.
4. Using Scoped Slots for Internal Layout Customization
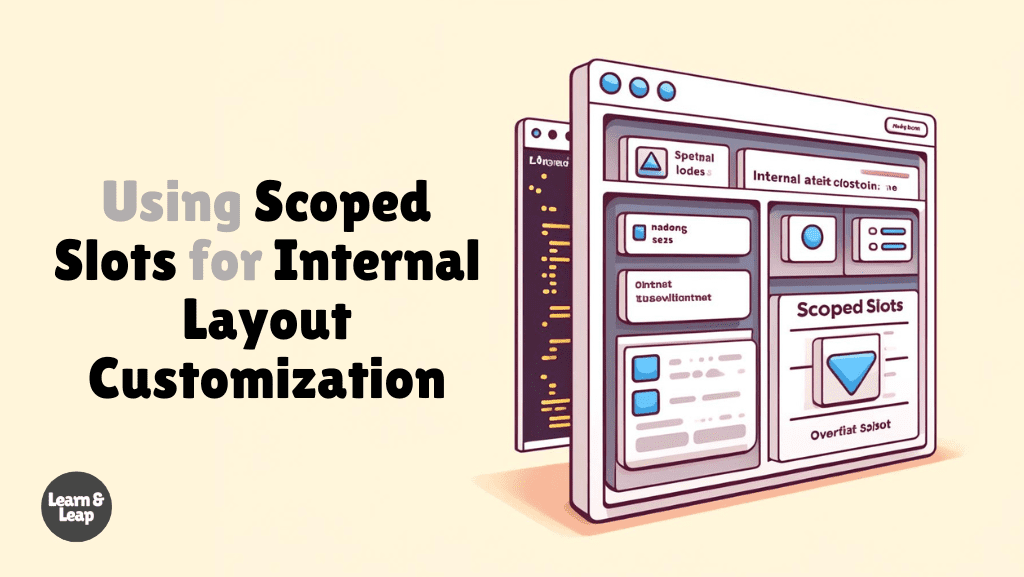
If you need more control over the layout and content inside the OverlayPanel, scoped slots are a great tool. This method allows you to manipulate the size and layout of individual elements inside the panel while maintaining control over the overall appearance.
Here’s how you can use scoped slots:
vueCopy code<template>
<Button label="Show" @click="toggleOverlay" />
<OverlayPanel ref="op">
<template #default>
<div class="panel-content">
<p>Custom content inside the OverlayPanel</p>
</div>
</template>
</OverlayPanel>
</template>
<style scoped>
.panel-content {
width: 100%;
padding: 20px;
background-color: #f5f5f5;
}
</style>
Scoped slots provide more flexibility in controlling how the content within the panel is structured and styled.
Testing the Changes
After adjusting the size of your OverlayPanel, it’s essential to test how it behaves across different devices and browsers. Below are two key areas to focus on:
1. Cross-Browser Testing
Browsers may render components differently, so ensure that your panel looks consistent across all major browsers like Chrome, Firefox, Safari, and Edge. Browser developer tools offer emulation options to preview your design on different platforms.
2. Device Testing
Test the OverlayPanel on various devices such as smartphones, tablets, and desktops. Use tools like Chrome’s mobile emulator or BrowserStack to simulate real-world usage scenarios. This ensures that the panel remains responsive and user-friendly across different screen sizes.
Best Practices for How to Change Size of Overlaypanel Primevue
Here are some best practices to keep in mind when customizing the size of an OverlayPanel:
- Keep it Consistent: The size of the OverlayPanel should align with the overall design of your application. A panel that’s too large or small can disrupt the flow and feel of the UI.
- Prioritize Content Readability: Ensure that the content inside the OverlayPanel is easy to read and interact with. Avoid making the panel so small that the user struggles to interact with it.
- Optimize for Performance: A large OverlayPanel can slow down performance, especially if it contains complex content or large images. Keep the panel’s content simple and avoid unnecessary elements.
Check out this video and get started with PrimeVue V4
FAQs
1. Can I change the size of the OverlayPanel using PrimeVue props?
No, the size of the OverlayPanel cannot be changed through PrimeVue props. You must use custom CSS or inline styles.
2. How can I ensure that my OverlayPanel is responsive?
To make the OverlayPanel responsive, use CSS media queries to adjust the size based on the device’s screen width.
3. Can I change the size dynamically based on user interactions?
Yes, by using inline styles, you can dynamically adjust the size of the OverlayPanel based on user actions or other conditions in your application.
4. How to change size of overlaypanel primevue?
In response to how to change size of overlaypanel primevue, you’ll need to use custom CSS or inline styles, as PrimeVue doesn’t offer direct size-related props for this component. You can apply a custom class to the OverlayPanel and set specific width and height values through CSS. For dynamic sizing, you can bind the style attribute to data properties, making it adjustable based on conditions in your app. Media queries can also be used for responsive sizing across devices.
Conclusion
Adjusting the size of the OverlayPanel in PrimeVue is straightforward when using custom CSS, inline styles, and scoped slots. By following the tips outlined in this post, you can customize the panel’s size to fit your specific needs while ensuring a consistent and responsive user experience. Testing across different browsers and devices will ensure that your adjustments don’t introduce any new issues, and adhering to best practices will help maintain a polished, professional UI.
With this guide, you should now be fully equipped to change the size of an OverlayPanel in PrimeVue, ensuring a better fit for your application’s design and user experience. Happy coding!
If this “how to change size of overlaypanel primevue” guide helped you, consider checking out other posts as well. Thank you.